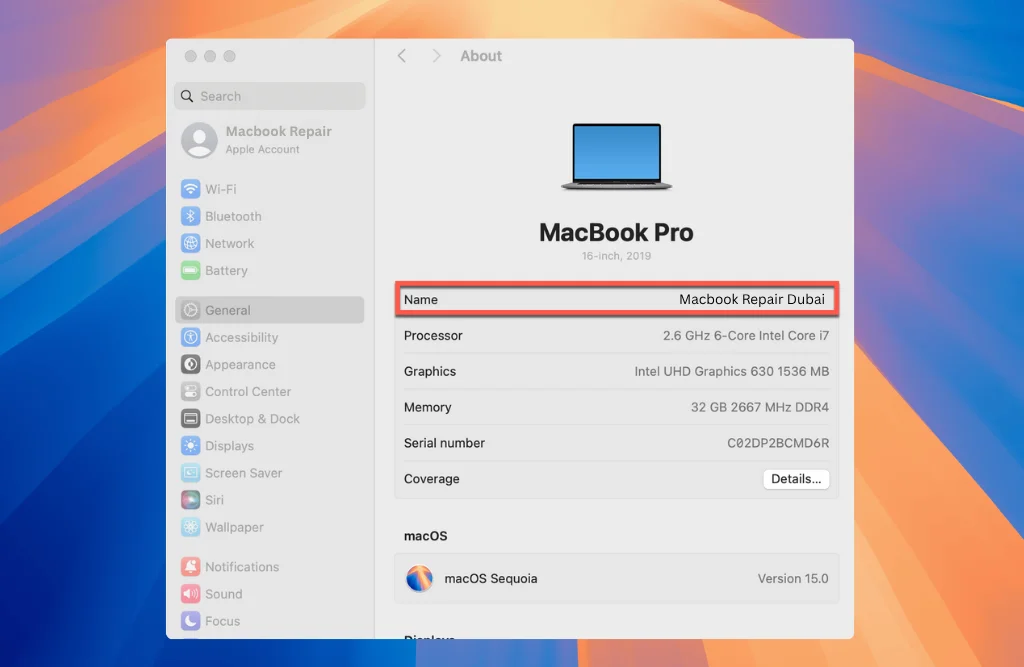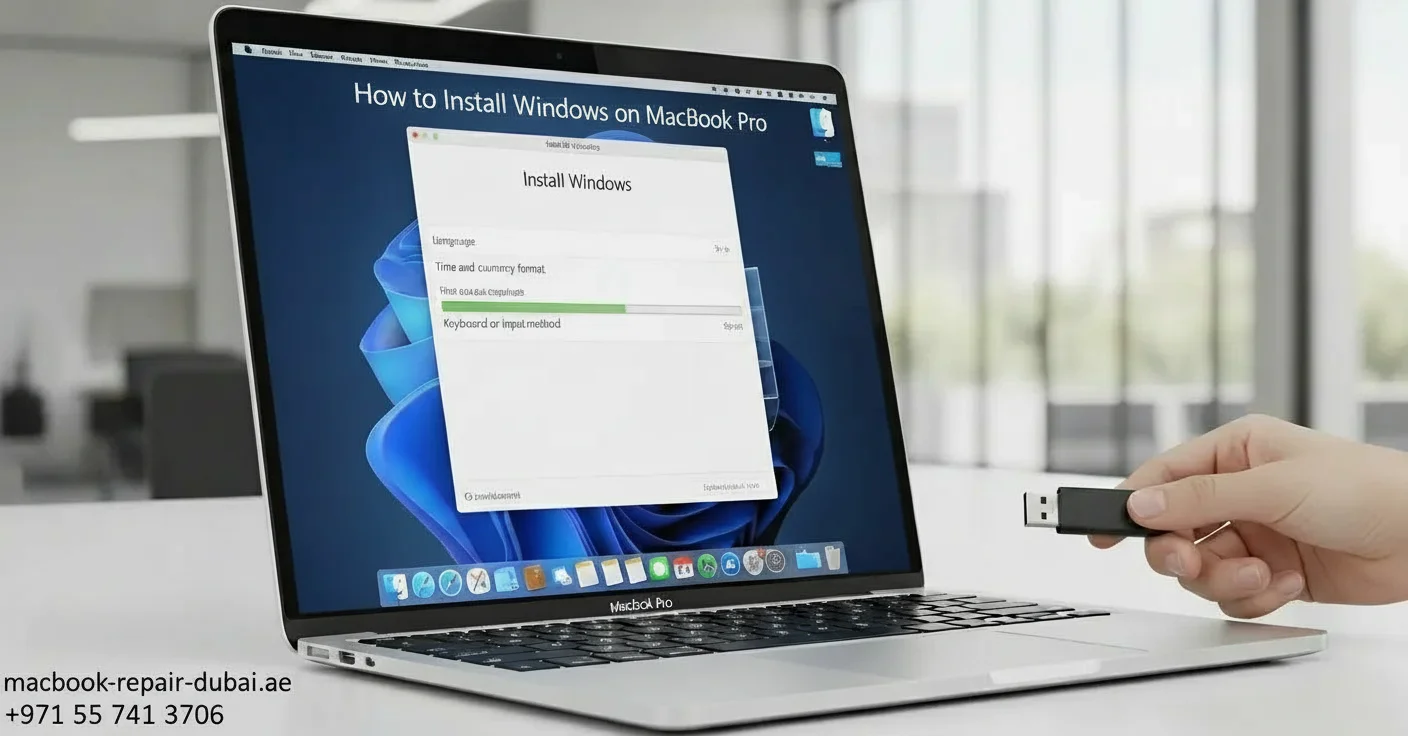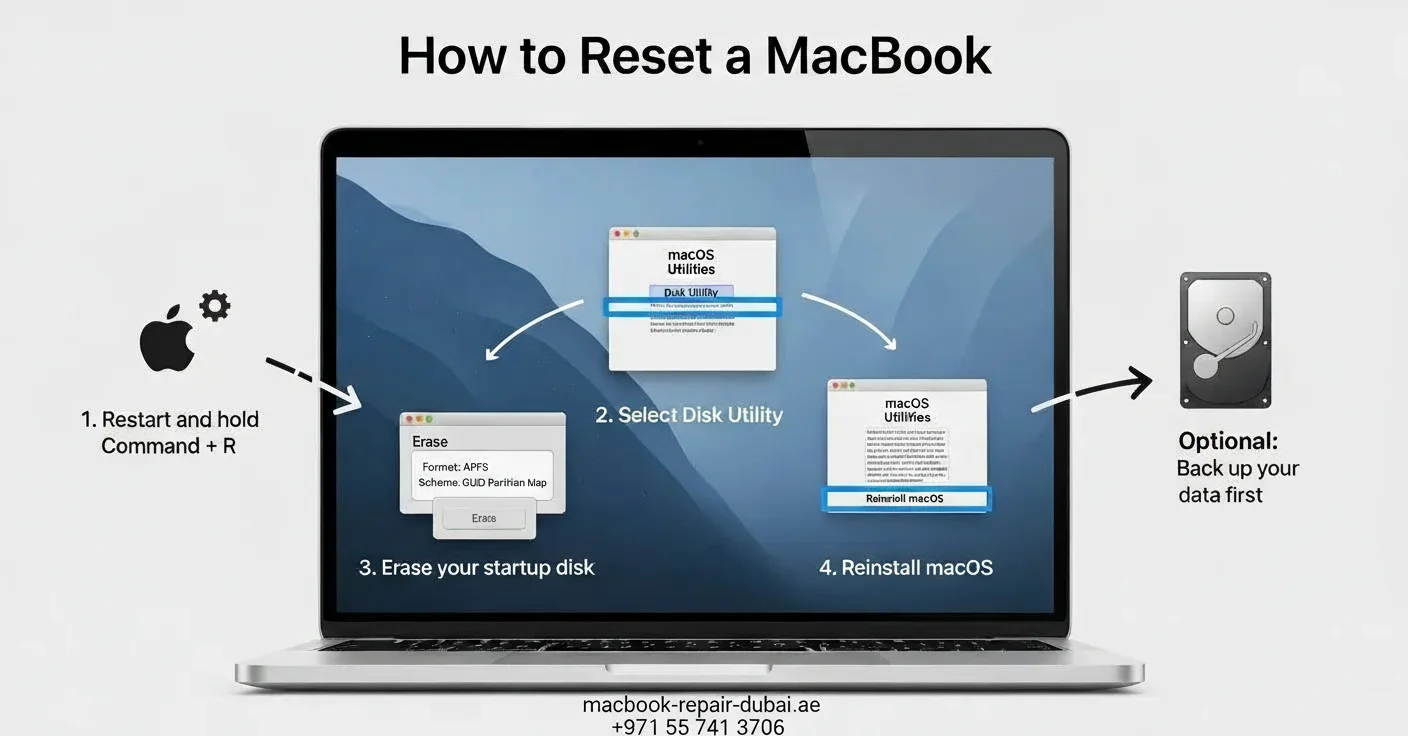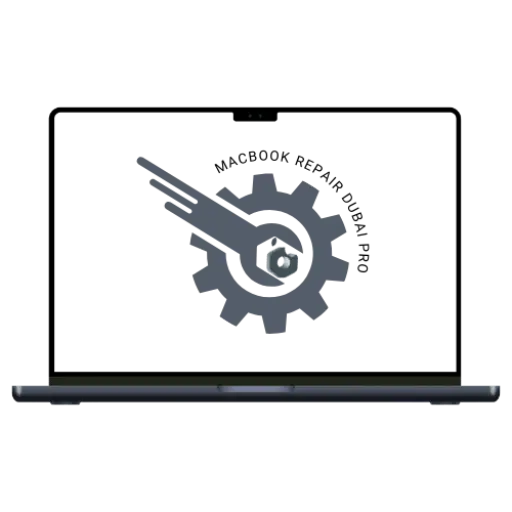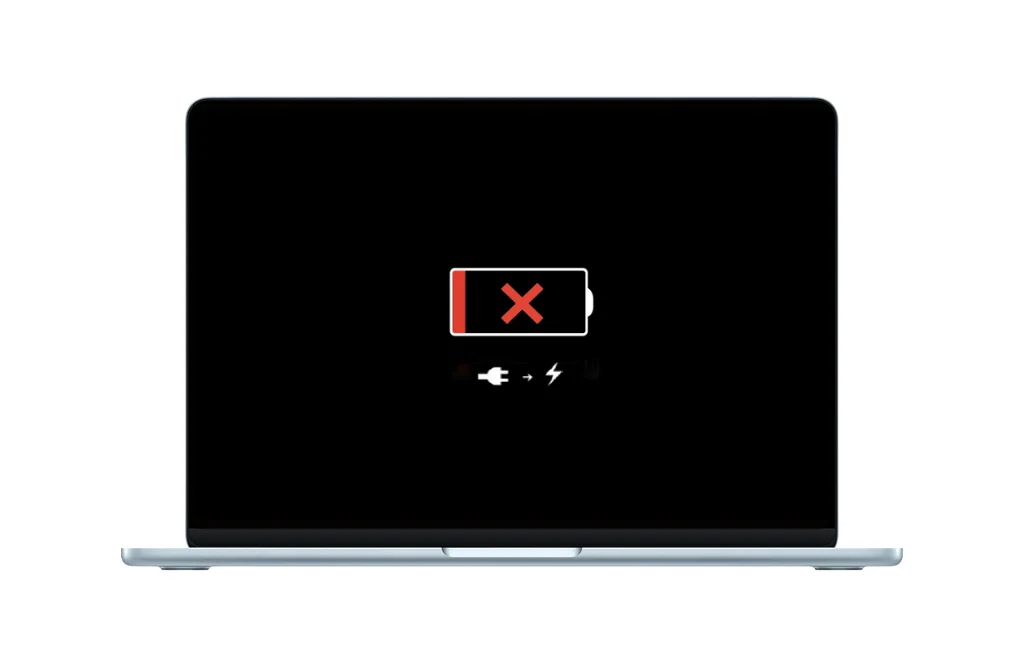How to Change MacBook Name
Did you know your MacBook has a name? It is the name other devices see when sharing files, using AirDrop, or connecting to networks. If you want to make it more personal or organized, you might wonder how to change the MacBook name.
The great thing is, it only takes a few easy steps. Whether you have just bought a used Mac or want to rename your device for fun or clarity, this guide will walk you through everything step by step.
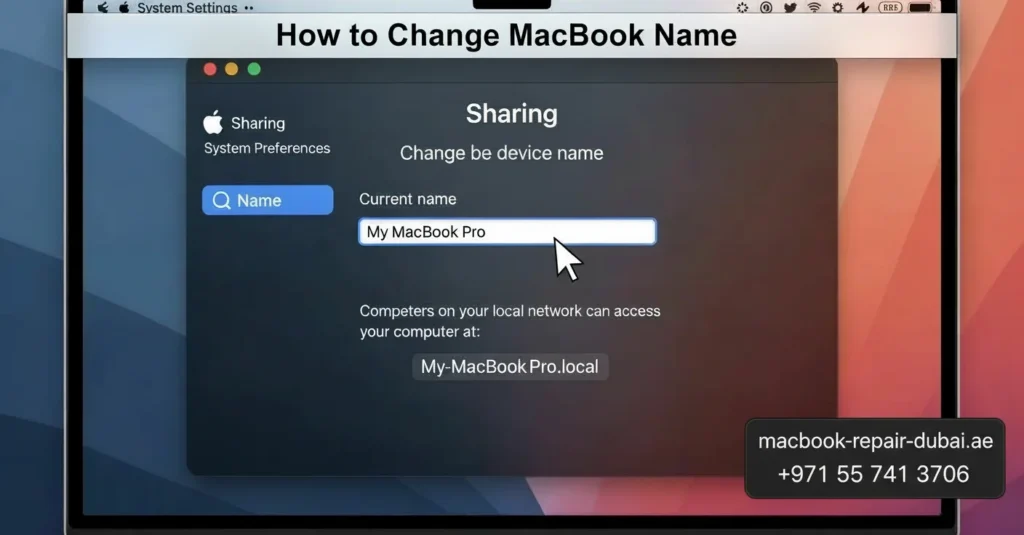
Reasons You Might Want to Rename Your MacBook
Changing your MacBook’s name helps you:
- Identify your Mac easily on Wi-Fi or Bluetooth
- Keep multiple devices organized.
- Personalize your laptop with your name or nickname.
- Avoid confusion when using AirDrop or iCloud.
It’s a small change with a big impact. If you’re also considering battery replacement, you can check our expert service for that here.
How to Change MacBook Name
Here is the simplest way to rename your MacBook in less than a minute:
Steps to Change the Name of a MacBook:
- Tap the Apple logo in the top-left corner to get started.
- Click System Settings or System Preferences if you are using an older macOS.
- Go to General > About.
- Click the current name of your Mac.
- Type in the new name you want.
- Press Return/Enter on your keyboard.
That is it! Your Mac now has a brand-new name.
Where Does the MacBook Name Show Up?
Once you change it, your MacBook’s name will appear in:
- AirDrop
- Finder (on other Macs)
- iCloud device list
- Wi-Fi and network settings
- Bluetooth connections
So, if you named it “Alex’s MacBook Pro,” that name will now appear on nearby devices.
Can You Change the Name Anytime?
Yes! You can rename your MacBook Pro or Macbook Air as many times as you want. Just follow the same steps. You do not need to restart your Mac or lose any files; changing the name would not affect your data.
If you’re ever troubleshooting your Mac, you might want to visit our MacBook Air Repair or the MacBook Pro repair for model-specific help.
Bonus Tip: Keep It Simple
When choosing a name:
- Use letters and numbers only
- Avoid special characters like / \ *?
- Keep it short and clear (e.g., “Maya’s Mac” or “Office-MacBook”)
Restarting your Mac helps you avoid issues with networks and apps.
Quick Summary Table
Task | How to Do It | Time Needed |
Find current MacBook name | Apple Menu > System Settings > General > About | 10 seconds |
Change MacBook name | Click name > Type new name > Press Enter | 30 seconds |
See new name appear in | AirDrop, iCloud, Bluetooth, Wi-Fi | Instantly |
Final Thoughts
Now you know precisely how to change the MacBook name in just a few simple steps. It is a fast way to personalize your laptop and avoid confusion when using Apple features.
Whether you are setting up a new Mac or want to rename an old one, this guide on changing the name of a MacBook has you covered.
Need help with your MacBook in the UAE? Contact the experts at MRD. We fix, upgrade, and guide you through everything Apple-related.
Related Posts