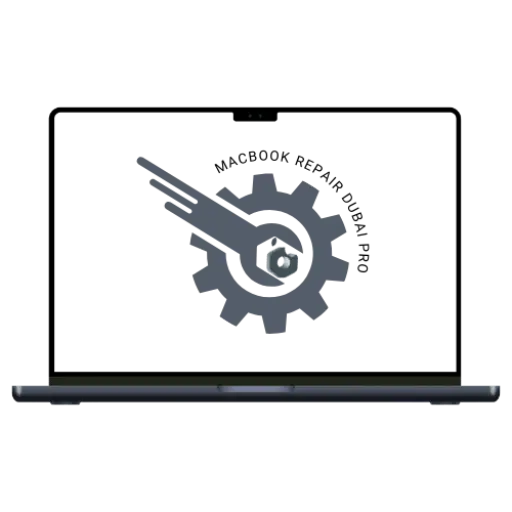MacBook Screen Flickering
You are working on an important task and suddenly you experience that your Mac’s screen is flickering, flashing, or showing brightness fluctuations that cause difficulty seeing content on screen. You tried to fix it urgently but feel you need professional help.
In this article, we will share the root causes of screen flickering and several techniques to resolve this issue as well as some preventive tips to avoid these issues appearing again in the future.
For expert MacBook repairs in Dubai, reach out to us for quick and reliable service.
Why is your MacBook Screen Flickering?
Before exploring the solutions! We want to share why your MacBook Screen is Flickering in white or purple. There can be multiple software and hardware reasons behind the screen flickering lines, a few common causes are given below:
Hardware failure:
Screen-related issues can be caused by hardware failures, here are some common causes that lead to the screen fluctuating or flickering lines on screen.
Faulty cables
Defective or loose cable connections can cause flickering screens and hinder vision.
Impaired Graphics Card
A damaged graphics card or problems with the Graphic Processing unit GPU may impair vision and cause flickers, random blackouts, ghosting effects, and a partially black screen.
Overheating
Defective hardware components like battery, and GPU create heat and make the device overheating which causes the display issues.
Water or Liquid Damage Display
Accidental spilling of liquid or dropping a Mac into water can cause a malfunctioning display.
Logic Board Issues
Physical damage or malfunctioning of logic boards also cause display distortions such as persistent screen flickering and intermittently flashing.
Faulty Display Panel
If the display panel itself is defective and malfunctioning then there must be the appearance of screen glitches.
Battery Issues
A swallowed battery, not charging properly, or resistance to power supply may lead to screen-related issues.
Problematic Power Supply
If you have an unstable power supply or faulty power circuit, it might be possible that it will lead to screen flickering.
Software Malfunctioning:
Malfunctioning of software, other drivers, and third-party applications can cause screen issues including flickering and flashing. Some software bugs are mentioned below:
Outdated MacOS
An old version of the operating system is one of the reasons for a malfunctioning display.
Driver Issues
Conflicted or outdated drivers of graphics can lead to screen flickers and other screen-related issues.
Corrupted System Files
Corrupted files either due to malware or system crashes may cause the screen to flicker.
Background Processes
Unusual running background tasks overload the system and can cause a flickering screen.
Display Settings
Display settings such as brightness or dark mode can cause the screen flickering issue. You need to turn off the dark mode to avoid flickering.
Security Software Conflicts
A few corrupted or outdated security software don't remove malware or viruses that cause the screen flickering.
Third-Party Applications
Many third-party applications are incompatible with the system and cause screen-related issues like flickering and flashing.
How to fix MacBook Screen Flickering?
Randomly if you are facing screen flickers that disturb your view making it blurry or distorted. You have to resolve it using simple and easy methods, here we are discussing some troubleshooting solutions to restore your Mac’s smooth display.
Restart Your MacBook
Try to resolve the flickering issue, and restart your Mac. Sometimes simply restarting your Mac can resolve screen issues.
- Go to the “Apple Logo” on the top left.
- Click on the “restart” button.
- Let the system automatically restart.
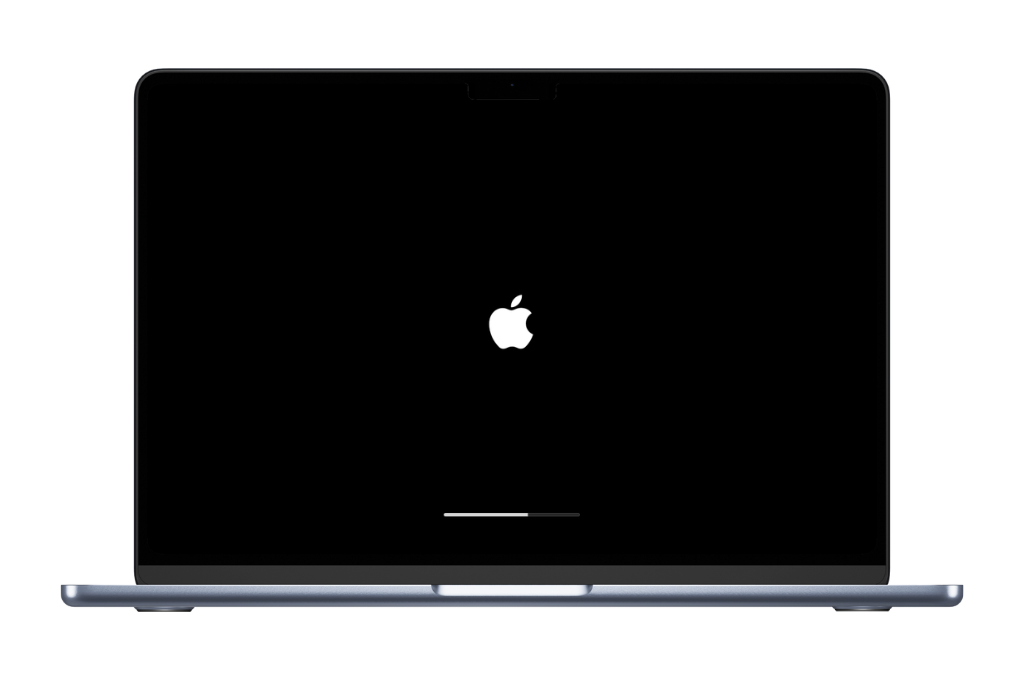
Update MacOS
Confirm that you are using the latest software if not then upgrade your system software by following the basic settings steps as given below.
- Go to the “Apple Menu.”
- Click on the “System Preferences”
- Now update the software by clicking on “Update Now”.
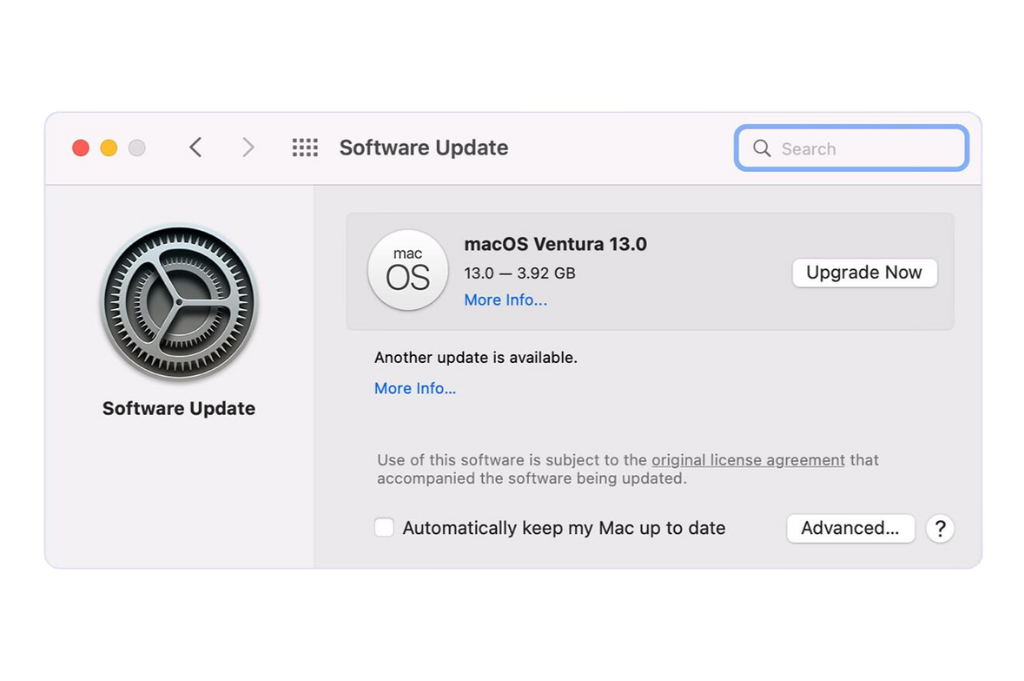
Disable Dark Mode
Sometimes the flickering screen is due to the Dark Mode, although this mode is helpful for eye protection to avoid display issues you should try to switch the dark mode to light.
- Go to the “Apple Menu.”
- Click on the “System Preferences.”
- Select the “General” option.
- Select the “Appearance” option.
- Switch the mode by clicking on the “light.”
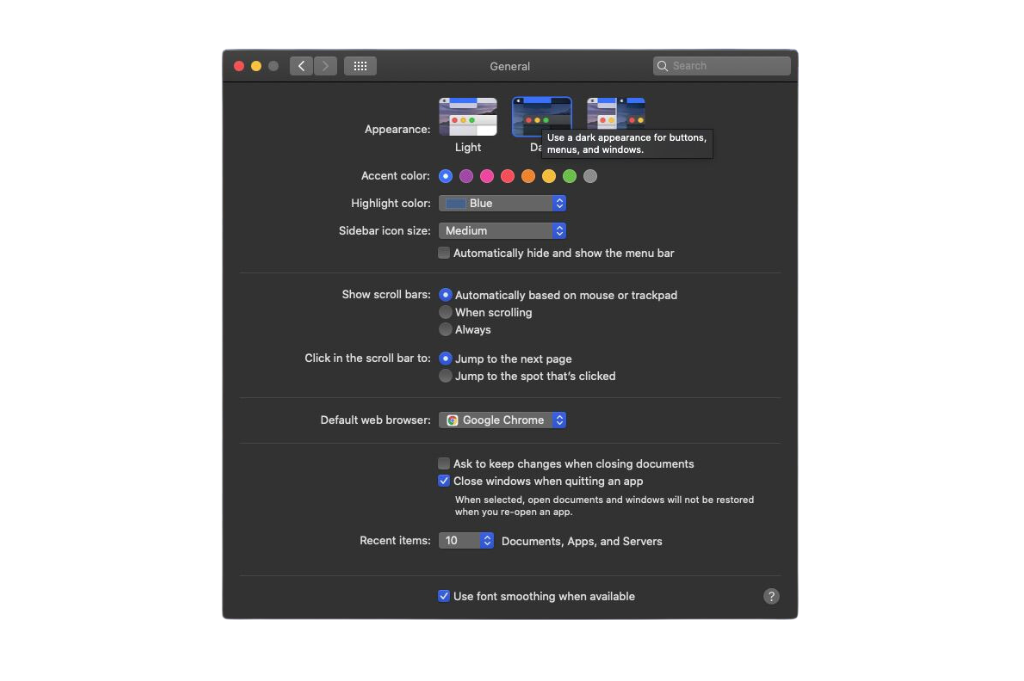
Turn off the True Tone
See if your Mac screen shows glitches because of the true tone setting, although true tone adjusts your display by balancing the display colors and brightness. Disable the setting and resolve the flickering issues.
- Go to “Apple Menu.”
- Click on “System Preference.”
- Click on the “Displays.”
- Turn off the “True Tone.”
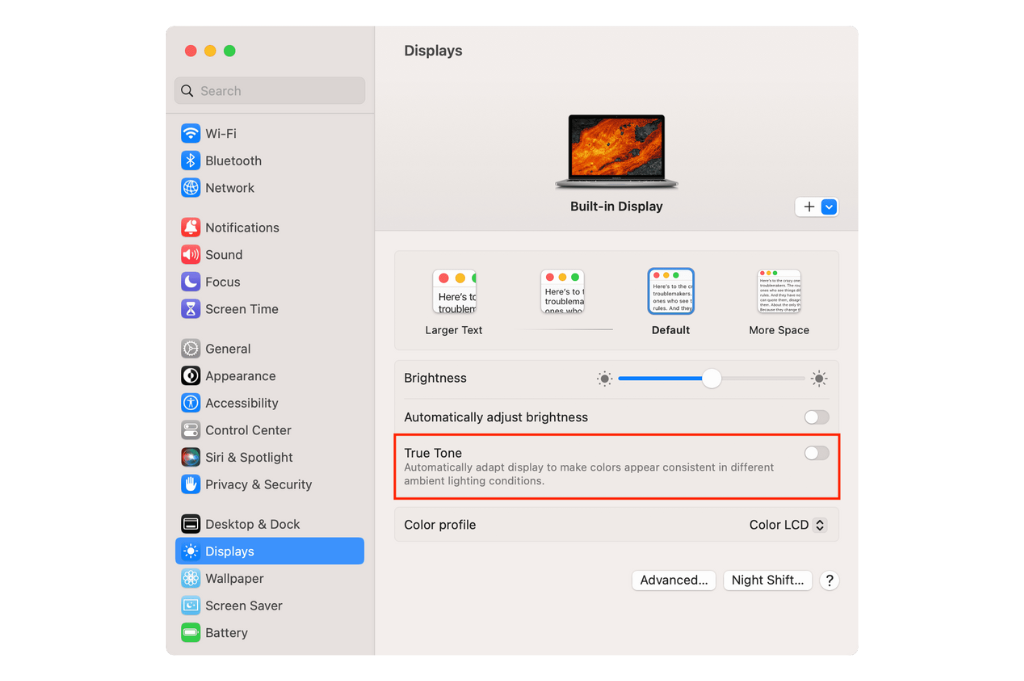
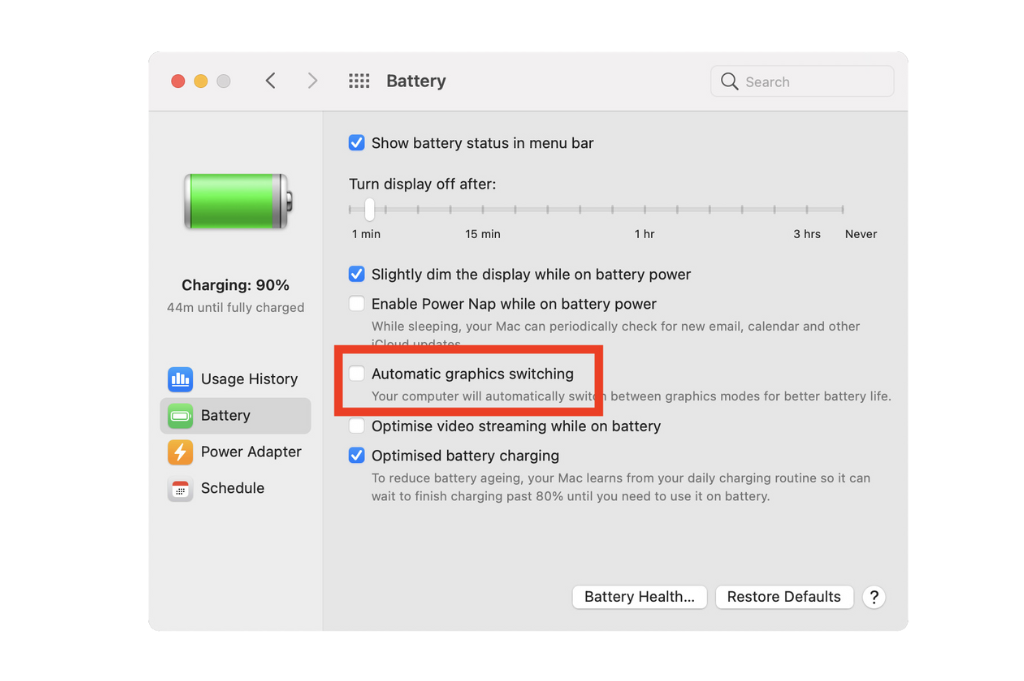
Disable Automatic Graphics Switching
Mostly, the MacBook has built-in features for two different graphics systems and “automatic graphics switching” turned on by default. According to the nature of the tasks, it helps the system prevent overheating and increases battery life. To avoid screen glitches you can turn off these settings.
- Go to the Apple Menu.
- Click on the “system preferences”
- Go to the “Battery” option
- Check the list of options and Clean the automatic graphics switching.
- In macOS Catalina 10.15 and earlier, click on the “Energy Saver” preferences.
Note: if you can’t see Automatic Graphics Switching Settings, it means your Mac has a single graphics chip. This can cause screen flickering, you must update your graphics system. Still need professional help do not worry our experts are here to help you.
Clear your MacBook Cache
Clean your MacBook from recent downloads, junk files, and other unwanted data to free up the storage space, and avoid overloaded storage so that your Mac runs smoothly and protects from screen glitching. Use the Mac keeper to erase the junk files from Mac settings.
- Open the Mac keeper.
- Select the “Safe Cleanup.”
- Click on “Start Scan.”
- After scanning completed, select the files and finally Click on the “Delete.”
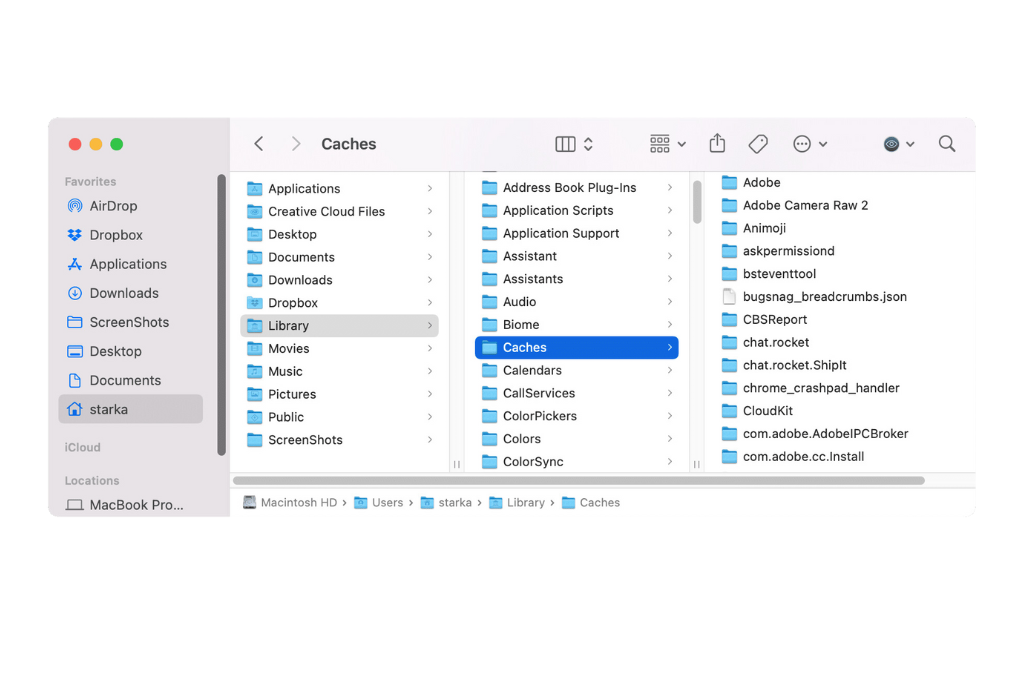
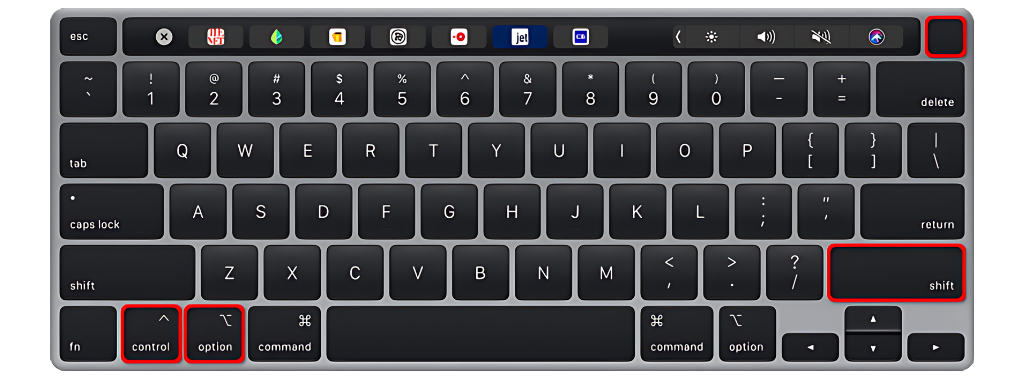
Reset NVRAM/PRAM
Restoring your Mac’s Display by upgrading NVRAM (non-volatile random-access memory), corrupted or outdated NVRAM leads to a flickering screen. Follow the steps and reset the NVRAM/PRAM settings.
- Turn off the MacBook.
- Then turn it on again and at the same time press and hold the Option + Command + P + R keys simultaneously for 20 seconds.
- Release the keys and wait for the Mac to boot. It restarts automatically and hopefully, your screen flickering issue is resolved.
Reset SMC
The System Management Controller (SMC) controls all the power-related activities, the system’s sleep-waking process, and switching graphics modes. It maintains the system to run smoothly. The SMC setting can resolve the screen flickering and flashing. Follow the SMC reset steps according to your MacBook model.
For MacBooks with Apple Silicon:
This setting is not available specifically for Apple silicon MacBook but if you have to do that follow some simple steps.
- Turn off your MacBook.
- Unplug the power cable for 5 seconds.
- Plug the power cable back in and wait for 5 seconds.
- Press and hold the power button for 10 seconds.
Note: If your Mac has an Apple silicon chip or not, to know about it follow the steps.
- Go to the Apple Menu on the left side of the screen.
- Click on “About this Mac”, information is in front of you on the screen, and see and apply the settings.
For Intel-based MacBook:
- Go to the “Apple Menu” and choose “Shut Down.”
- Press and hold the “Shift + Control + Option keys” from the keyboard and press and hold the power button simultaneously for 10 seconds.
- Release all keys and press the power button to turn on your Mac.
Note: If your Mac has a T2 security chip or not, then follow a few simple steps to know about it.
- Go to the Apple Menu on the left side of the screen.
- Press and hold “Options”.
- Click on the “System Information.”
- Now click “Controller”, and see the information on the screen.
Run Apple Diagnostics Hardware Test
Run Mac’s built-in Apple Diagnostic to test if hardware problems exist or not which disturb the vision.
- Place your Mac on a smooth or flat surface and ensure a proper ventilation system.
- Turn off your Mac
- Disconnect the external device except the keyboard, and keyboard.
For MacBooks with Apple Silicon:
- Turn on your Mac
- Press and hold the Power button until startup options appear.
- Press the Command + D keys from the keyboard. The process will start and scan for the problem.
For Mac without Apple Silicon:
- Turn on your Mac
- Immediate press and hold the D key
- Release the D key until the Language options appear.
Note: If any problem exists, start testing again, follow the on-screen instructions, and resolve your issue.
Restart your Mac in safe mode
For Apple silicon Mac:
- Turn off your Mac.
- Wait for 5 seconds, and turn the Mac on.
- Press “Shift Key” and hold it until the login window appears.
For Intel-based Mac:
- Turn off your Mac.
- Wait for 5 seconds, and turn the Mac on.
- Press and hold the “Power button” until startup options appear.
- Press and hold the “Shift Key” and continue in “Safe Mode.”
How to Save Your MacBook From a Flickering Screen:
To prevent your Mac from screen flickering, flashing and other display distortions, try different precautionary tips and enhance your Mac’s performance, here we are sharing some tips to secure your Mac.
- Up-to-date drivers
- Up-to-date your MacOS.
- Ensure a proper power supply.
- Safe from dropping off and water spilling.
- Balance your GPU according to the applications.
- Regular maintenance is necessary to avoid display issues.
- Protect from malware and viruses to corrupt graphics and drivers.
- Always notice minor Mac issues that may lead to impaired display panels.
- Keep Vents Clear & Clean fans from dust and moisture Regularly to avoid overheating the device.